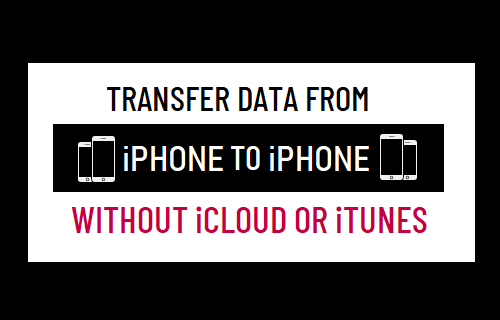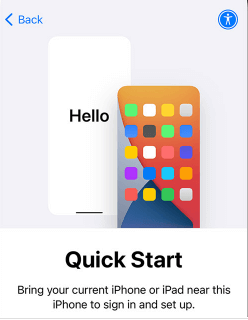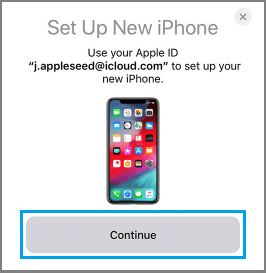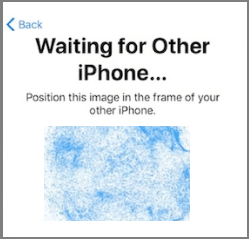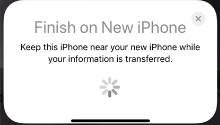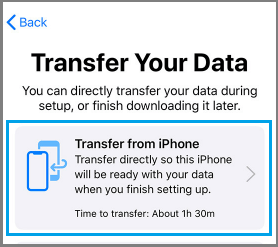Transfer Data from iPhone to iPhone Using Quick Start
If enough storage space is available in your iCloud Account, you can manually backup your device to iCloud at any time and use this backup to transfer all your data to New iPhone. If your iCloud Account is lacking in storage space, you can download a backup of your current iPhone to computer and use the backup to transfer data to New iPhone using iTunes. The third option known as “Quick Start” allows you to directly transfer data from old to New iPhone without the need to use iCloud or iTunes Backups. In order to use Quick Start, both your Old and New devices should be running on iOS 12.4 or later versions and connected to WiFi and Bluetooth network.
Transfer Data to New iPhone Using Quick Start
Quick Start makes use of WiFi Network to verify your Apple ID and Bluetooth Network to transfer data from iPhone to iPhone. Hence, make sure that your current iPhone is connected to both WiFi and Bluetooth Networks and follow the steps below to transfer data from Old to New iPhone.
Remove the SIM Card from your current or Old iPhone and place it in the New iPhone.
Next, press and hold the Power Button on your New iPhone, until you see it starting with white Apple Logo. After a few seconds, you will see the “Hello” screen, prompting you to Set Up New iPhone.
Follow the on-screen instructions, until you reach Quick Start screen.
At this point, place New iPhone next to your unlocked Old iPhone (Side-by-side). This should bring up “Set Up New iPhone” pop-up on the screen of your Old iPhone.
Make sure that your Apple ID is correct and tap on Continue to move to the next screen. 5. You should now see an Animated Image appearing on the screen of your New iPhone, prompting you to position this image in the frame of your Old iPhone.
Hold the Old iPhone over New iPhone and use the View Finder to scan and center the image, until “Finish on New iPhone” message appears on the screen of your Old iPhone.
Now, unlock your New iPhone by entering the Lock Screen Passcode of your Old iPhone.
Next, you can select the option to set up FaceID/Touch ID or tap on Set Up Later. On the next screen, select Transfer from iPhone option.
Follow the next set of on-screen instructions, until you see “Preparing to Transfer” message on the screen of your New iPhone.
Patiently wait for the transfer process to be completed. Once the process is completed, all the types of data that you selected during the on-screen prompts should be available on your New iPhone.
How to Transfer WhatsApp From iPhone to iPhone How to Transfer Photos from iPhone to Mac