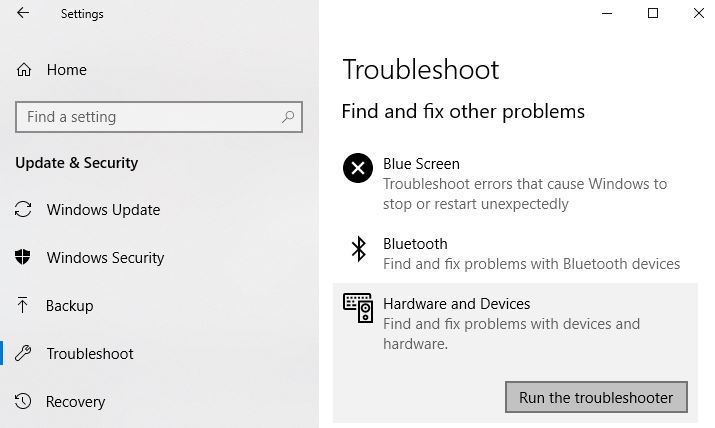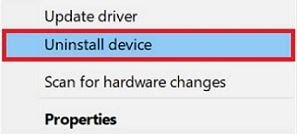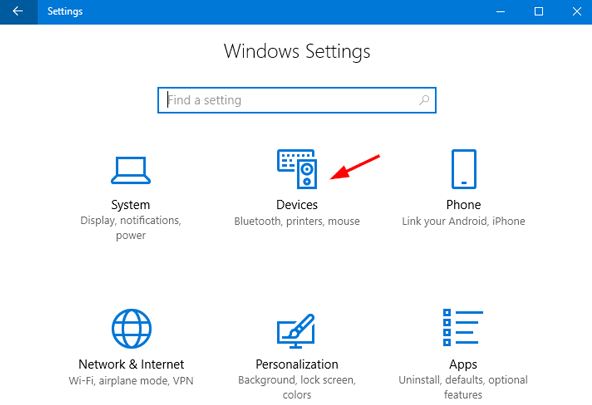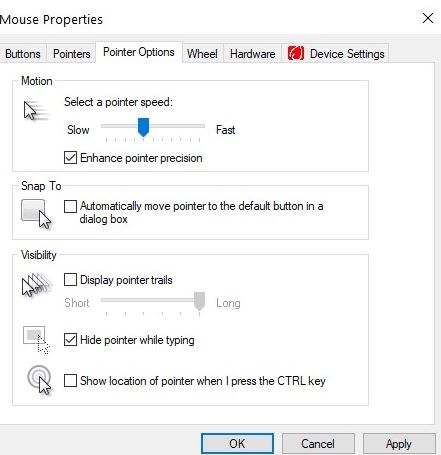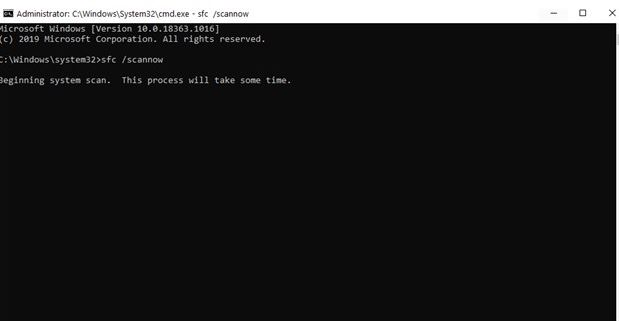Does your Mouse stop working fine and you are unable to detect the problem? Well, don’t worry, we got you covered. No matter how rapidly the touchpad is emerging, still, Mouse’s popularity remains unbeatable. The mouse is the most convenient way to navigate the system. But it is very frustrating and annoying to experience computing issues related to the mouse. We have undergone the hard times when it doesn’t work accordingly. Luckily, there are numerous fixes available out there to fix mouse problems Windows 10. We have mentioned the much-needed solutions in this penned note. Read further to get a better understanding.
Initial Workaround to Troubleshoot Mouse Problems in Windows 10
Before discussing the advanced solutions, here are some possible solutions that you should consider initially. Mainly, the outdated, missing, or faulty drivers are the culprits that prevent the mouse from performing accurately. So, to deal with driver-related queries, you must use Bit Driver Updater. It is the fastest way to update all the outdated drivers in one go. Plus, this driver updater not only updates the drivers but also lets you resolve other problems related to Windows including blue screen of death errors, low-security patches, slow PC’s performance, and many more. So, to improve the overall functioning of the PC, download the Bit Driver Updater for free from the button shared below.
Inspect if the Mouse is connected to the correct port.Try to connect the Mouse to another laptop or PC, in order to ensure whether the Mouse is just not functioning on your system or on another system too.Ensure that all the USB ports are working properly and are not damaged.Disconnect and re-connect the Mouse, plus, also ensure that Mouse is securely connected to the port.
Once you are sure that there is no glitch with your Mouse or ports, then you can jump on to the next sections in order to try the advanced solutions.
Solutions to Troubleshoot Mouse Problems in Windows 10
There are numerous possible tactics to make your mouse work again. Learn about them in detail below.
Solution 1: Run the Windows in-Built Troubleshooter
Many users have reported that Windows 10 default troubleshooter can resolve mouse problems. To troubleshoot mouse problems in Windows 10, using the Windows 10 in-built troubleshooter you need to follow the steps shared below. Step 1: On your keyboard, simultaneously hit the Windows + I keys to invoke the Windows Settings. Step 2: Next, look for the Update & Security option and make a click on it.
Step 3: Locate and choose the Troubleshoot option in the left pane. Step 4: After this, from the right pane, click Run the Troubleshooter under the Hardware and Devices section.
Once you have executed the above steps, then Windows starts scanning, if an issue detected then click on the Apply this fix. If running the Windows in-built troubleshooter isn’t able to fix mouse problems in Windows 10, then move on to other complex solutions. Also Read: 20 Best Free Driver Updater for Windows 10, 8, 7 in 2022 [Updated]
Solution 2: Update the Mouse Driver
As we have briefed above that drivers are the utmost crucial piece of the program, which ensures the accurate working of any device. If the mouse driver goes missing or out-of-date, then it results in unexpected mouse errors. Therefore, it is very important to update the mouse drivers frequently, in order to keep up the good work of Mouse and fix mouse double click issue. However, there are two ways to update the mouse drivers in Windows 10 i.e, from the official website of the manufacturer or using the driver updater tool. To update the driver from the official website you must have a piece of proper knowledge about the model of mouse that you are accessing currently. However, it takes quite a long time as well. Hence, we advise you to update the driver with the driver updater tool to ensure the automatic driver updates. Bit Driver Updater is one such best driver updater tool that you can use. Bit Driver Updater automatically scans your PC and finds the correct driver as well for you. And, without any manual support, it downloads and updates the driver on your system. Additionally, this driver updater tool has the ability to optimize the overall performance of the PC. All that you need to do is just comply with the below-mentioned steps in order to know how it works: Step 1: Download and install the superlative driver updater tool, Bit Driver Updater for free from the button shared below.
Step 2: After this, launch the utility on your system and wait until it scans your PC for outdated, missing, or faulty drivers. Step 3: Next, the list of the outdated drivers appeared. You need to check the list and locate mouse drivers. Thereafter, click on the Update Now button presented next to it. Step 4: Alternatively, you can update other drivers as well along with the Mouse drivers. To do so, you need to make a click on the Update All button.
There you have installed the latest mouse drivers on your PC. With this amazing utility, you can ensure the overall efficiency of your system. So, what are you looking for, go grab this opportunity and keep your system glitch-free. Also Read: 17 Must-Have Software For Windows 10 In 2022
Solution 3: Reinstall the Mouse Driver
Sometimes, when computer mouse problems aren’t fixed just by updating the drivers, then you need to reinstall the complete driver pack again. Reinstalling the driver pack can resolve the issues with your mouse. But, to reinstall the mouse driver you need to uninstall the older one first. Here are the steps to uninstall the driver. Step 1: Using the keyboard press Windows and X keys at the same time to choose the Device Manager from the list that displayed.
Step 2: Next, in the Device Manager window find your mouse driver and make a right-click on it. Step 3: Lastly, choose Uninstall from the list of options that appears.
Once the drivers get uninstalled completely, then you can install the driver file again using Bit Driver Updater or via Device Manager itself. Also Read: How to Install and Update Bluetooth Drivers in Windows 10
Solution 4: Turn Off Enhanced Pointer Precision
If you are running into the wireless mouse not working issue, then by turning off the Enhanced Pointer Precision you can fix this issue. Below are the steps, which you need to follow in order to execute this solution. Step 1: On your Keyboard press Windows + I keys to trigger the Windows Settings. Step 2: Next, make a click on Devices.
Step 3: After this, pick Mouse from the left-pane menu. Step 4: Then, click on Additional Mouse Options under the Related Settings. Step 5: The above step will take you to the Mouse Properties window. Here, you need to make a click on the Pointer options. Step 6: Thereafter, unmark the Enhance Pointer Precision Option under the Motion.
After disabling the enhanced pointer precision option you can easily troubleshoot mouse problems in Windows 10. If this solution does not work in your case, then move onto the next solution. Also Read: How To Update Graphics Drivers In Windows 10 {Simple Guide}
Solution 5: Perform SFC Scan
System File Checker is a service in Windows 10 that can help you in detecting and deleting the corrupted or faulty files. By deleting the corrupted files of the system you can fix mouse cursor disappears issues. To do so, you need to launch a command prompt, here is how to run an SFC scan: Step 1: In the search box of Windows, type Command Prompt or CMD, choose the best match i.e Command Prompt. Step 2: Next, right-click on Command Prompt to Run it under administrators privileges.
Step 3: Once the Command Prompt window launches, type SFC /Scannow. Step 4: And, press the Enter key after entering the command. Step 5: Now, this processes and finds the corrupted or faulty system files. This takes quite a long time, so you need to wait until it finishes. Step 6: Lastly, restart your computer so that changes can come into effect.
Run SFC using Command Prompt and then check to see Windows 10 USB mouse problems solved. Also Read: Top 10 CCleaner Alternatives to Clean and Optimize Windows PC
1. Why is my mouse pointer unsmooth?
There can be more than one reason behind the unsmooth running of the mouse pointer. Either your system did not start properly, the mouse is connected poorly, the mouse driver is outdated, or any other reason can be responsible for this issue.
2. Why is my Mouse Pointer Freezing on Windows?
The most common reasons behind the freezing of the mouse pointer are the poor connection of the mouse or outdated mouse drivers. Any of these reasons can affect the working of the mouse and cause problems for you. If you are using a wireless mouse, then try keeping the mouse close to the system.
3. Why is Mouse Pointer Speed too Fast or Too Slow on Windows?
Due to the corruption or deletion of mouse driver files, your mouse pointer can be too fast or too slow. Additionally, the working speed of the mouse pointer also depends upon the Control Panel mouse settings on your device.
4. What are the ways to fix the Problem With Double Click?
You can easily fix all the problems with the double-click of the mouse and other related problems by configuring the mouse settings in the Control Panel. Once you modify the settings according to your requirements, you can run the mouse smoothly.
Windows 10 Mouse Problems – FIXED
Thus, how you can troubleshoot mouse problems in Windows 10 with above mentioned easy solutions. Through this tutorial, we have tried to make you understand the points by which you can keep your mouse away from the technical glitches. Hopefully, you have found our guide much helpful. If you have any questions then ask our experts through the comment box below. Plus, if you have any further suggestions then share them too in the box below. Lastly, before you go, if you have liked our troubleshooting guide and would like to receive more such guides then do subscribe to our Newsletter. Additionally, you can also contact us through our social media handles like Instagram, Pinterest, Facebook, and Twitter. Till then, stay connected with us.