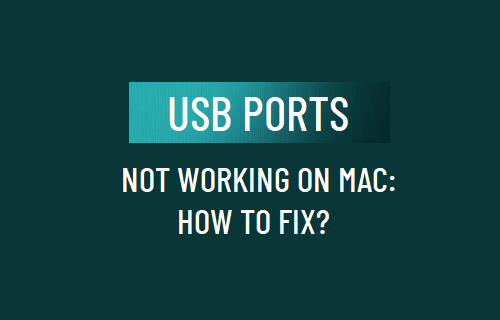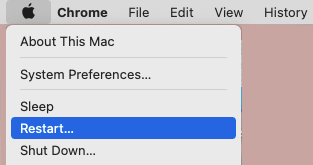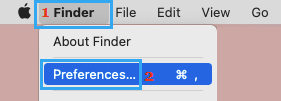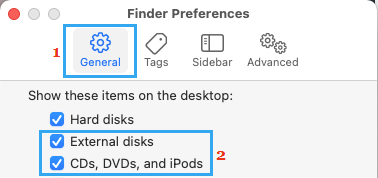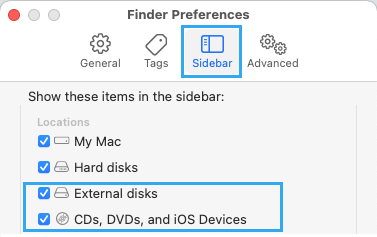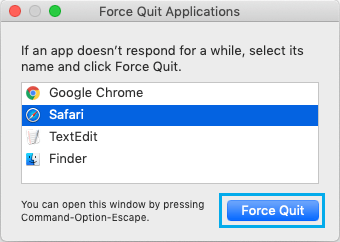USB Ports Not Working in Windows 10
The USB ports on a MacBook can stop working or become unresponsive due to various reasons, ranging from minor technical glitches and incorrect USB Port Preferences to other reasons. Unless the issue is hardware related, it can be fixed in most cases using by using troubleshooting steps as provided below.
1. Power OFF & Restart
In many cases, the problem of USB Ports not working on Mac is due to minor software glitches and this can be fixed by the simple act of Restarting your computer. Click on the Apple Icon in top-menu bar and select the Restart option in drop-down menu.
After Mac Restarts, you might be pleasantly surprised to see the inactive USB Port working properly.
2. Plug Another USB Device
Make sure that the problem is indeed with the USB Port and not with the USB device that you are trying to connect to Mac. To confirm, plug in another device into the same USB Port and see if it is working. If the new device is also not being recognized, it confirms that the problem is with the USB Port.
3. Check USB Port Preferences
Open the Finder on your Mac, click on the Finder tab in top-menu bar and select Preferences in the drop-down menu
On Finder Preferences screen, switch to General Tab and select External Disks option.
Next, switch to Sidebar tab and make sure both External Disks and CDs, DVDs and iOS Devices options are selected.
After this, reconnect the USB Device to your Mac and see if the USB Port is now working.
4. Force Quit Apps
Press Command + Option + ESC keys at the same time and this will bring up the Force Quit Applications screen > select the Apps that are open and click on Force Quit button.
Tip: You can use Command + A shortcut to select all open Apps at once. After Quitting Apps, remove and reinsert the USB Device and see if it is now working.
5. Install Updates
Certain features on Mac can temporarily stop working or get stuck due a pending macOS update. To fix this, click on Apple Logo in top-menu bar and select System Preferences in the drop-down menu.
On the next screen, click on Software Update Icon and install Updates (if available).
6. Reset NVRAM/PRAM
The NVRAM (Non-Volatile RAM) and PRAM (Parameter RAM) store user preferences and settings on your Mac and resetting them might be the solution for USB Port problems on your Mac. The steps to Reset NVRAM/PRAM are easy but vary, depending on whether your Mac is powered by Intel Processor, Apple M1 Processor and also if your Mac is equipped with Apple T2 security chip. You can find the steps to Reset PRAM/NVRAM for all Types and Models of Mac in this guide: How to Reset NVRAM or PRAM on Mac.
7. Reset SMC (System Management Controller)
Sometimes, the problem is due to changed or corrupted System Settings and this can be fixed by Resetting the SMC. However, the steps to Reset SMC vary, depending on the Type and Model of your Mac and whether or not it has an Apple T2 Security chip. You can find the steps to Reset SMC on all Types and Models of Mac in this guide: How to Reset SMC On MacBook, Mac Mini and iMac.
How to Erase and Format USB Drive on Mac How to Backup Mac to External Hard Drive Using Time Machine