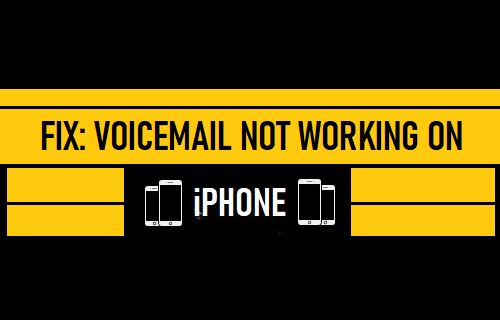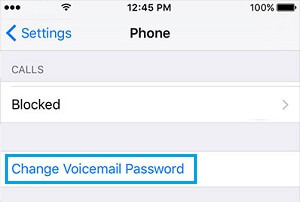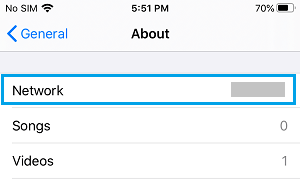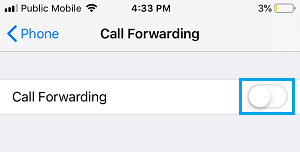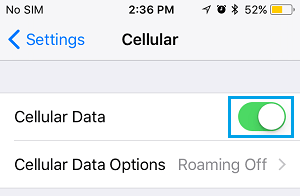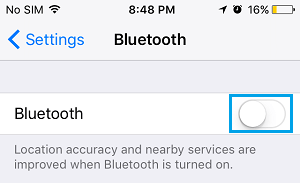Voicemail Not Working on iPhone
The problem of Voicemail not working on iPhone is usually caused due to problems with the Carrier Network or due to incorrect Voicemail settings. In addition to above reasons, the problem can also be caused by software glitches, corrupted Network Settings and other reasons.
1. Restart iPhone
The problem could be due to minor software glitches or stuck programs, preventing Voicemail from working properly on your device. Go to Settings > General > scroll down to bottom and tap on Shut Down. On the next screen, use the Slider to Power OFF iPhone.
Allow iPhone to completely Shut Down > Wait for 60 seconds and Restart your device.
2. Check Voicemail Setup
Go to Settings > Phone > make sure you can see Change Voicemail Password option.
Alternately, you can also dial your own Phone Number and try to record a Voicemail.
3. Install Carrier Updates
Sometimes, the problem is due to a Carrier update waiting to be installed on your device. Go to Settings > General > About >Network.
On the next screen, tap on the Update option to install Carrier updates (if available).
4. Turn OFF Call Forwarding
Voicemail won’t work on your iPhone if unanswered Calls are being forwarded to another phone number. Go to Settings > Phone > Call Forwarding > move the toggle next to Call Forwarding to OFF position.
Once Call Forwarding is disabled, the phone icon with arrow will disappear from the status bar and your iPhone will start accepting phone calls and forward unanswered calls to Voicemail.
5. Switch OFF/ON Cellular Service
The problem could be due to a minor problem or glitch in Cellular Settings. Go to Settings > Cellular > Toggle OFF Cellular Data > Wait for 30 seconds > Toggle ON Cellular Data.
6. Set Date & Time Automatically
The problem could be due to Incorrect Date & Time settings on your iPhone. Go to Settings > General > Date & Time > On the next screen, enable Set Automatically option.
After Enabling Set Automatically option, you should be able to see your iPhone showing the right Time next to Time Zone entry.
7. Disable Bluetooth
Sometimes, the problem is due to Bluetooth Network interfering with Cellular Network. Go to Settings > Bluetooth > Toggle OFF Bluetooth.
After the problem is fixed, enable Bluetooth back on your device and see if it is still causing problems.
8. Reset Network Settings
Note down your WiFi Network Password and follow the steps below to Reset Network Settings on your iPhone to its original Factory Default Settings. Go to Settings > General > Transfer or Reset iPhone > Reset > On the pop-up, select Reset Network Settings option.
If prompted, enter your Lock Screen Password > On the confirmation pop-up, tap on Reset Network Settings to confirm. If the problem is still not fixed, you will have to Contact Apple Support and your Carrier for help with this issue.
How to Convert Voicemail to Text On iPhone How to Silence Unknown Spam Calls on iPhone