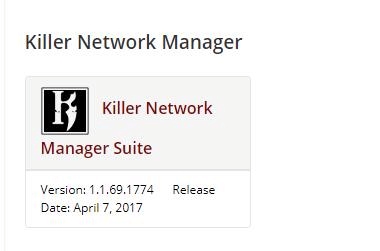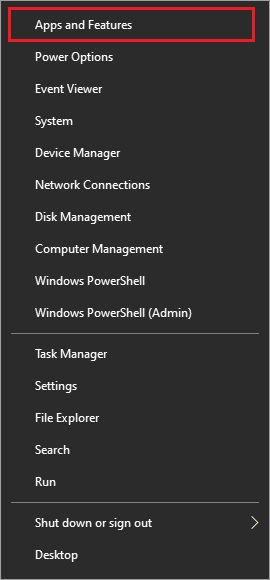With all that being said, you must be wondering what this Killer Network Manager is. Well, let’s first discuss the same before moving further.
What does Killer Network Manager mean?
In the simplest terms, Killer Network Manager is special software that helps you manage and monitor a network. It forms part of Killer Networking’s software suite for Killer Network adapter users. With this software, you can control internet bandwidth and allocate more of it to applications that require high-speed internet to work better. Note: Killer Networking has replaced Killer Network Manager with Killer Control Center. However, the basic software functions are still the same. Now that you got acquainted with Killer Network Manager, let’s learn how to download, install, update, and reinstall it.
Methods to download Killer Network Manager, install, reinstall, and update it
Below are different ways to download the Killer Network Manager update, install, and reinstall it if there is a need to do so.
1. Download and install Killer Network Manager from the official website
Downloading software from its official website guarantees you get a virus-free and reliable program on your computer. Thus, you can follow these steps to download Killer Network Manager’s update and install it from its authentic website.
Head to Killer Network Manager’s website.Scroll down the page to find the Archived downloads.Choose Killer Network Manager suite from the Archived downloads.Double click on the software installer and obey the on-screen directions to complete the installation.After the installation is complete, get your PC restarted.
Note: If you wish to download the latest suite, i.e., Killer Control Center, head to its support page. If you ever need to uninstall Killer Network Manager and install it again, let’s take a look at how to do it. Also Read: 7 Real-Life Applications Of Neural Networks
2. Uninstall and reinstall Killer Network Manager
You may need to uninstall Killer Network Manager in various situations, such as slow internet. If such a situation arises, below is how to remove the software and reinstall it.
Use the shortcut to obtain the Quick Access menu, i.e., Windows+X. Pick Apps & Features from the menu on your screen.Find Killer Network Manager in the list of applications and click on it.Now, click on the Uninstall button and follow the on-screen instructions to complete the uninstallation.After the uninstallation completes, you can follow the steps shared earlier to download and install the Killer Network Manager.
Also Read: 13 Best Application Performance Monitoring Tools in 2021
3. Update Killer Network Manager automatically
After downloading and installing the Killer Network Manager, you must ensure to keep it updated at all times. Keeping it updated gives you new and promising features that make the application perform better. You do not require to make any cumbersome effort to get the Killer Network Manager updated. All you need to do is download specialized software, such as Bit Driver Updater, to complete the task automatically. Bit Driver Updater is a renowned driver updater that gets you the latest drivers from reliable sources with one click. Below is how to work with this software to download and install the update for Killer Network Manager.
Download and install Bit Driver Updater on your computer.Let the software scan your computer for faulty or out-of-date drivers. Choose the Update All option to fix the drivers, download and install the Killer Network Manager update automatically.After the above process completes, restart your computer.
Also Read: Update Network Adapter Driver on Windows 10, 8, 7 | Step by Step
Killer Network Manager downloaded and updated
Above, we learned ways to download, install, reinstall, and update Killer Network Manager. You can download and install the update either manually from Intel’s official website or automatically via Bit Driver Updater. We suggest downloading and installing updates automatically through Bit Driver Updater. It makes the task far more simple and convenient to perform along with fixing related issues. For more helpful tech guides, stay in touch with our blog.