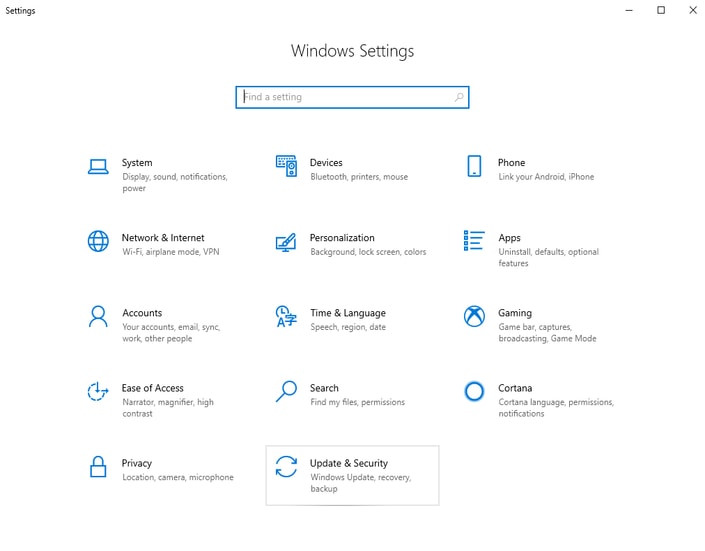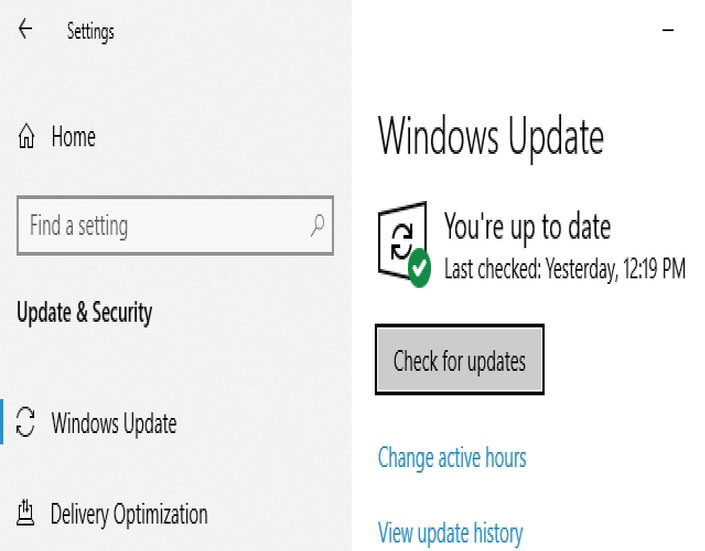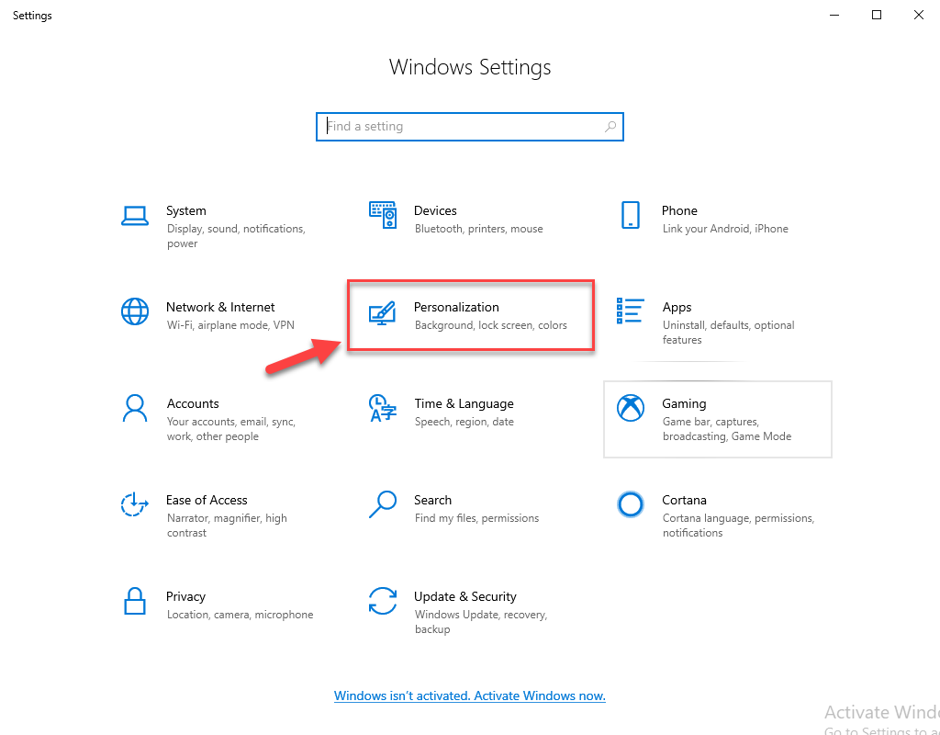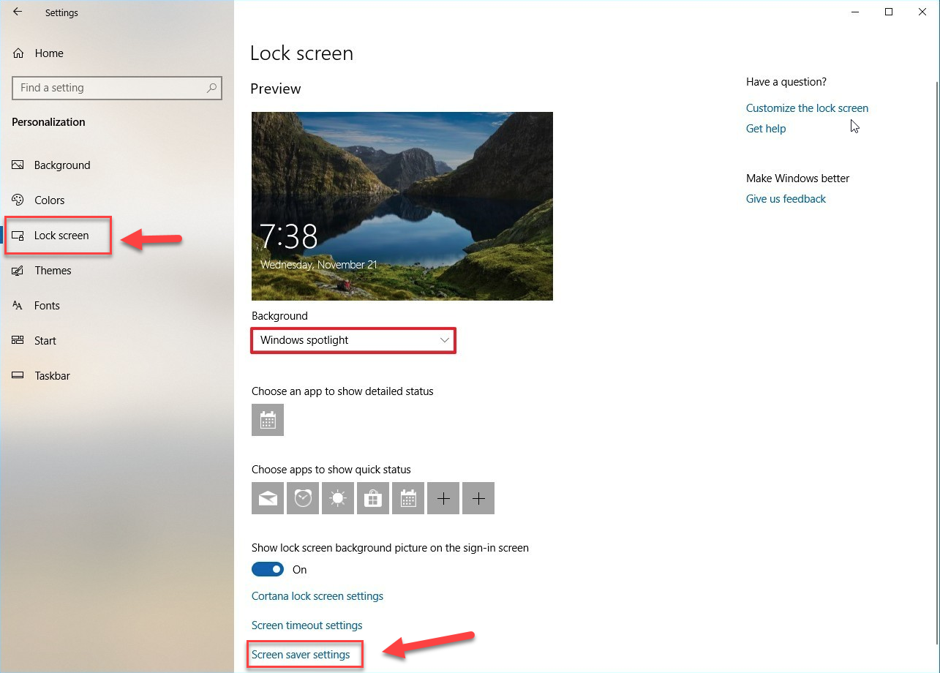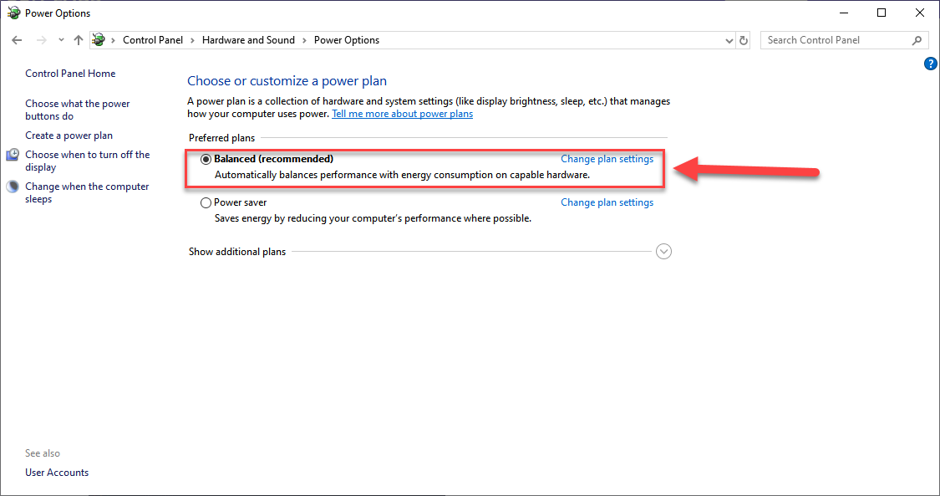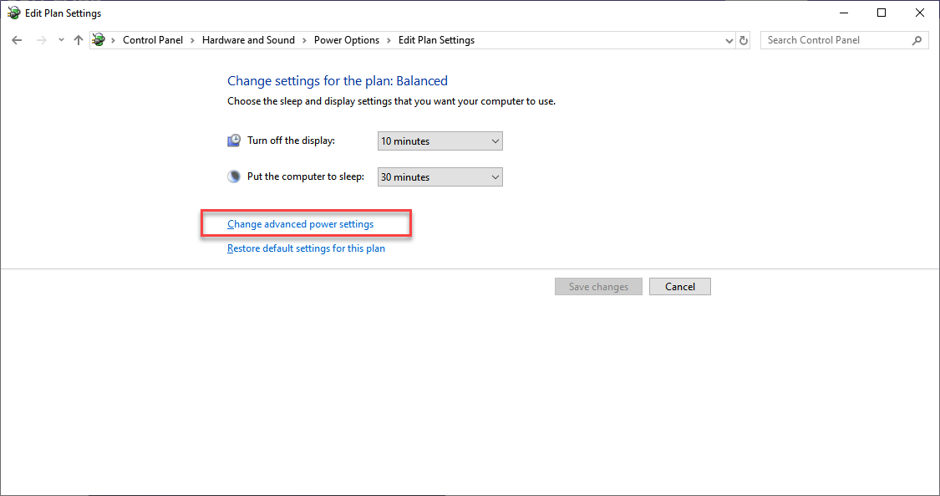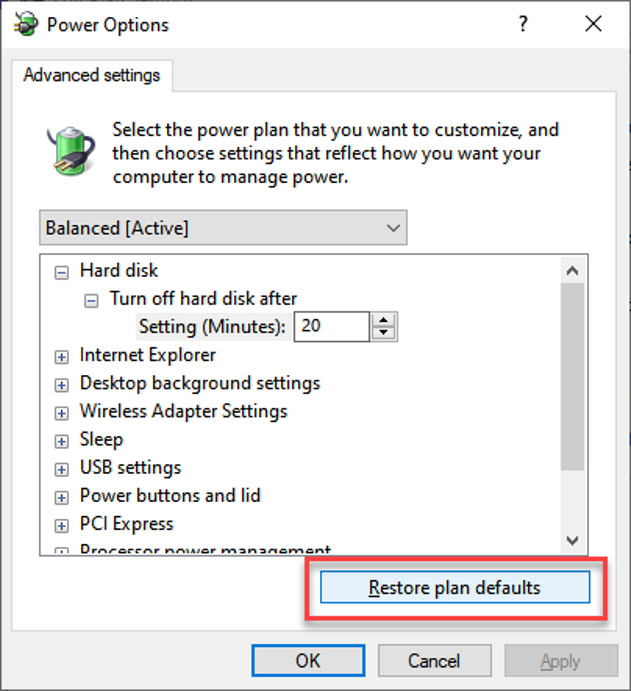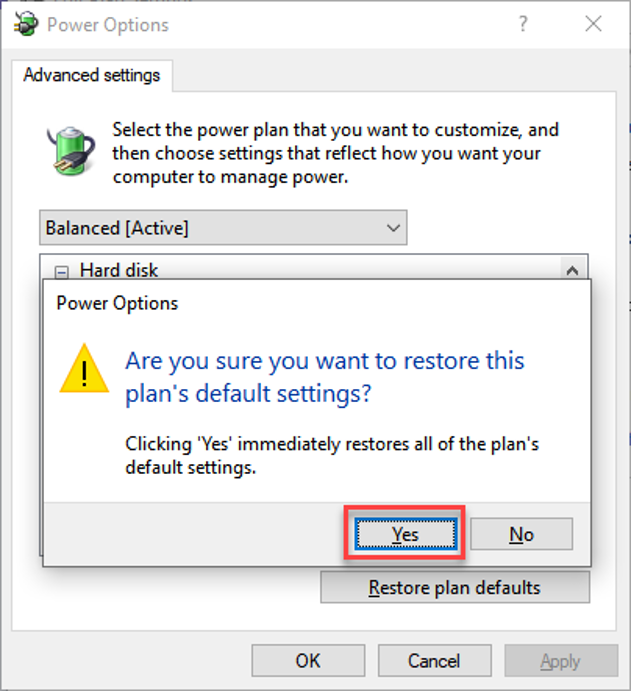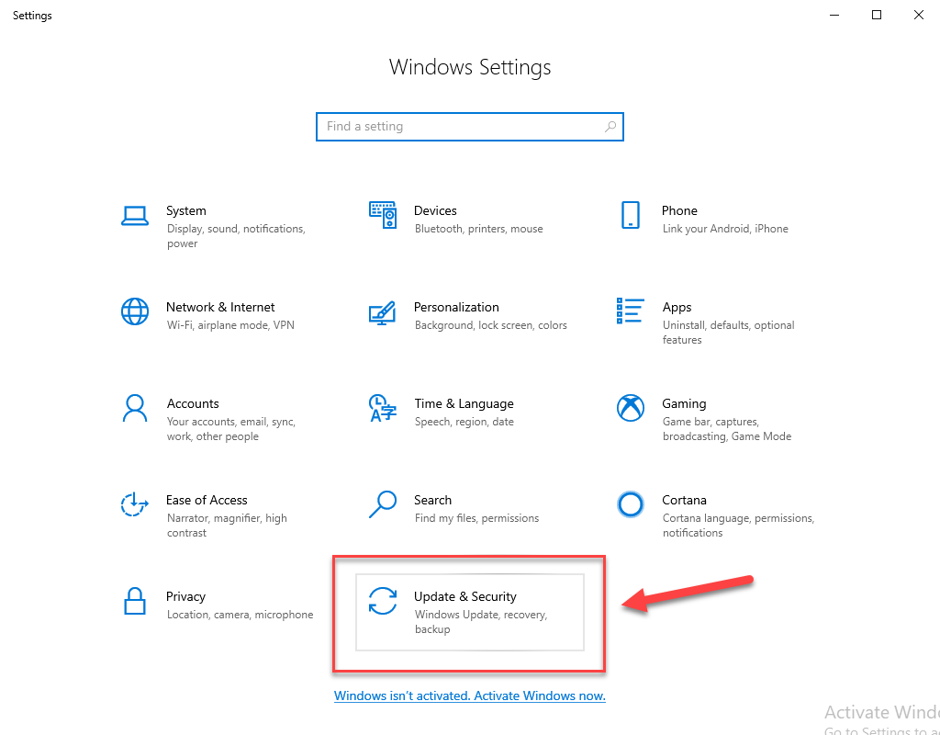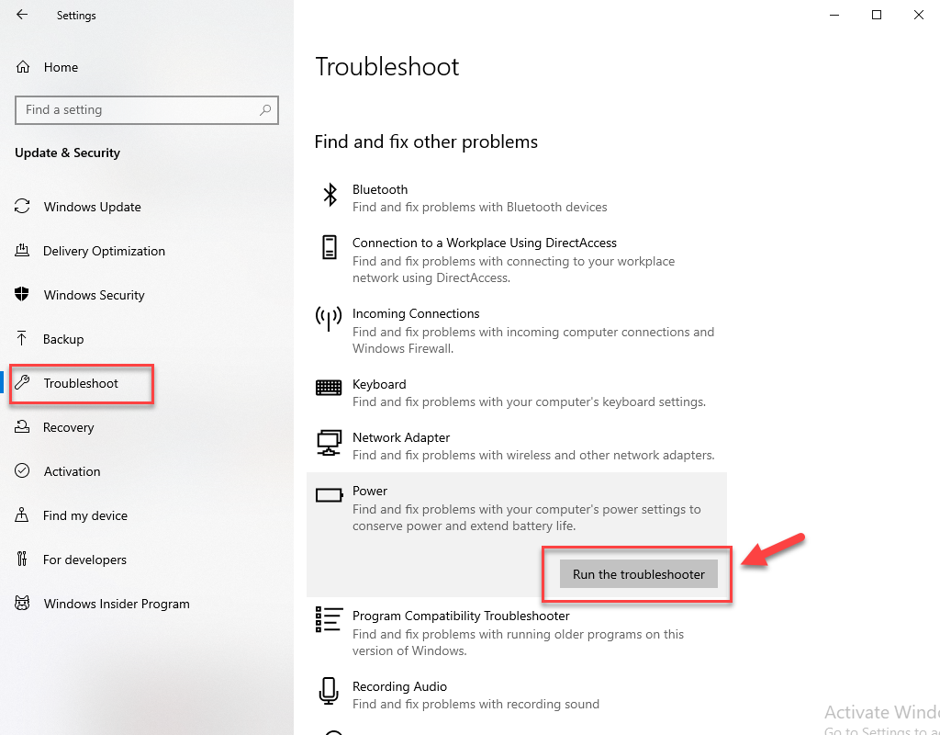Some of the common scenarios that can stop your screen saver from working are Windows 10 screensaver settings, driver update issues, or problems with the latest updates or installations. In this guide, we will walk you through some of the potential Windows 10 screensaver problems and how to fix them to get things working again.
Common Windows 10 Screensaver Problems:
Let’s have a look at some of the potential screensaver issues that you can encounter on Windows 10 machine:
Windows 10 screensaver fails to activate: This problem might occur if your screensaver isn’t configured properly.Windows 10 screensaver won’t start anymore: If your screensaver stopped working and won’t ever start, then check the screen saver settings and make sure it’s enabled.Screensaver won’t turn off: This might happen if you’ve recently installed the latest Windows 10 updates. Keep reading this guide to troubleshoot issues with your Windows updates.Windows 10 screensaver freezes: If you experience such freezing problems, restart your computer, and check if that helps fix the issue.
How to Fix Windows 10 Screensaver Problems?
The following solutions are listed in order, so let’s straight move to the first one, check if that helps, and then jump to the next one if it doesn’t.
Solution 1: Update Windows
By keeping Windows up-to-date you can solve Windows 10 screensaver not working issues. Here is how to do that! Step 1: Hit the win and I key at a time from your Keyboard to launch Windows Settings. Step 2: Then, look for the Update & Security option and click on it.
Step 3: Thereafter, choose Windows Update from the left pane and then click on the Check For Updates option.
Now, Windows will automatically install the available updates. Windows update can fix the various issues.
Solution 2: Check Windows 10 Screensaver Settings
If your Windows 10 Screensaver is not working, the first and obvious thing you should try is ensuring that your screensaver settings are correct. If these settings are not properly configured or disabled then the screensaver related problems may arise on your Windows 10 machine. To check for Screensaver Settings on Windows 10:
Click the Start menu button and search for Settings, then select Personalization.
From the left pane click on the Lock screen and select Screen saver settings.
This will open the Screen Saver Settings window, choose a screen saver of your choice from the drop-down list.Now, click the Apply and Ok buttons to save new windows 10 screensaver settings.
Still, Windows 10 screensaver isn’t working? Continue to the next solution.
Solution 3: Update Device Drivers
Using outdated or corrupted drivers, you may start getting various compatibility, sound or screensaver-related errors that can adversely impact the performance of your Windows 10 computer. Keeping Windows drivers updated to the latest manufacturer-recommended versions helps crush all sorts of problems related to display, stuttering, or sound. However, downloading and installing the latest driver updates manually is a tedious and time-consuming task, plus there’s a risk of installing infected or wrong device drivers that can make the problems even worse. Therefore, you need an automatic Driver Update Utility which not only helps you install the latest official driver updates but also boosts the processing speed of your Windows 10 machine. If you’re having trouble shortlisting the perfect one, see the Best Driver Updater Software (Comparative Analysis).
Solution 4: Reset Power Management Settings
Screensaver is a power management tool which is firmly associated with the power saving settings. Simply put, if your power plan settings have been corrupted or changed lately, there’s a chance that your Windows 10 screensaver won’t work properly. Therefore, it is recommended to bring your power-saving settings back to default to resolve Windows 10 screensaver issues. Follow the steps below to get it done:
To adjust power settings, open Control Panel > Hardware and Sound > Power Options.
Now, select the ‘Balanced’ power plan and click on the ‘Change plan settings’.On the next screen, click ‘Change advanced power settings’.
In the Advanced power settings window, select the ‘Restore plan defaults’ option.
Now, click the ‘Yes’ button to restore the power plan to default settings.
If your screensaver still not starting after carrying out the aforementioned steps, move on to the other solutions.
Solution 5: Unplug All Unnecessary Peripheral Devices
As we are all aware that screensaver is a computer program that automatically starts whenever the system is an idle state for a long time. However, some faulty plugged-in devices, especially game controllers, Keyboards or mouse, tend to send false signals of user activity to your system. In general, these false signals of user activity makes the computer think it is still in use, which eventually stops the screensaver from showing up. Therefore, it is advised to clean the dust from your mouse optical sensor and unplug all external devices one at a time until you find the defective one.
Solution 6: Run Windows Power Troubleshooter
Windows 10 comes with an in-built troubleshooter tool that not only helps you figure out the cause of common Windows 10 problems but also provides potential solutions to fix them. If your Windows 10 screensaver still refuses to work, then run the power troubleshooter to diagnose the problem.
First, open your ‘Settings’ app and select Update & Security.
From the left pane click on the Troubleshoot, select Power, and then click on the ‘Run the troubleshooter’ option to find and fix problems.
Once the process gets completed, restart your PC and check if that helps fix the screensaver issue on Windows 10.
Solution 7: Using a Clean Mouse Sensor and Mouse Pad
If your mouse is placed in an area where it recognizes any changes then it is running to keep your system awake. And, it will restrict the screensaver from being triggered and it will continue until you keep your mouse trivial. Hence, you have to make sure that you are using a clean mouse sensor and dust-free mouse pad to fix the screensaver not working issue. Plus, keep your mouse on a flat surface where no uneasiness occurs. Maybe, you find it a bit simple comparatively but this can cause your system not to wake up accurately. So, trying this method can prove helpful to you. So, this was all folks! This concludes our guide that will give you a clear insight on how to resolve Windows 10 screensaver not working problems.
We hope these aforementioned simple tips & tricks helped you troubleshoot common problems affecting your Windows 10 screensaver. If you think we’ve missed any other troubleshooting steps, do share your thoughts on the subject in the comments section below.