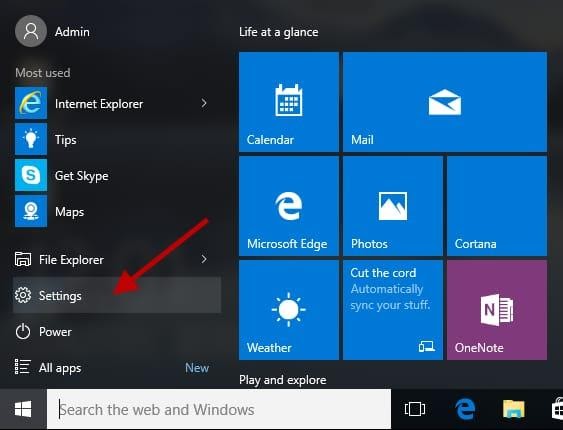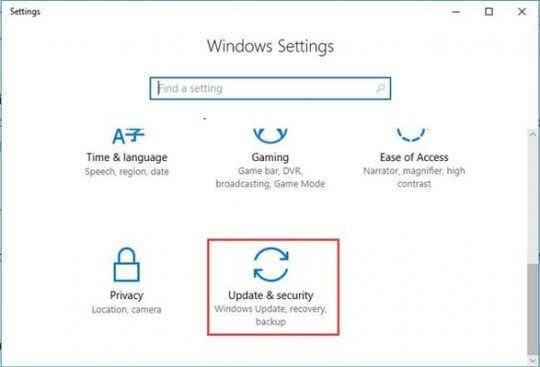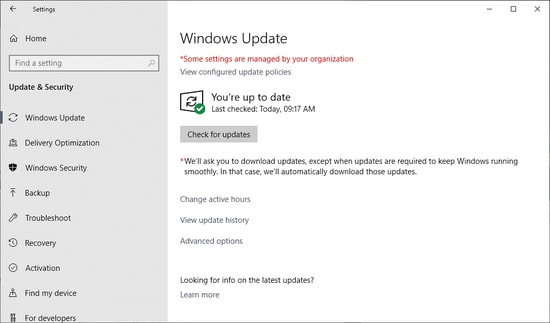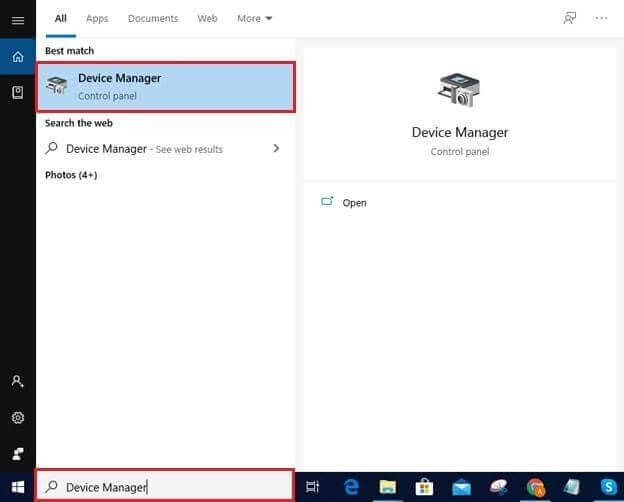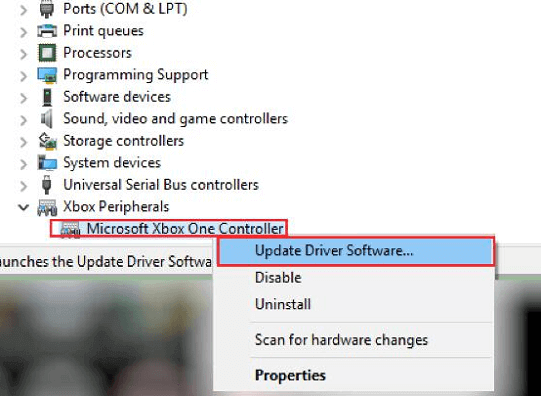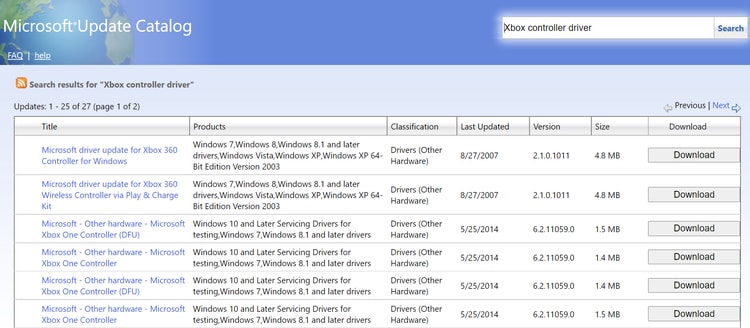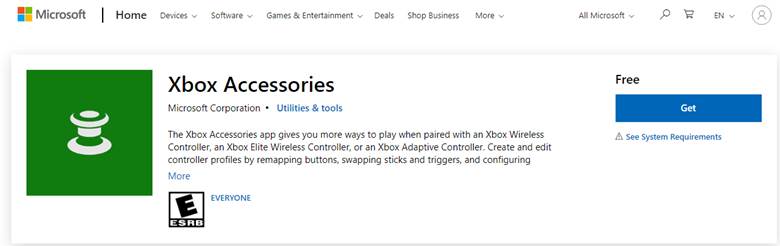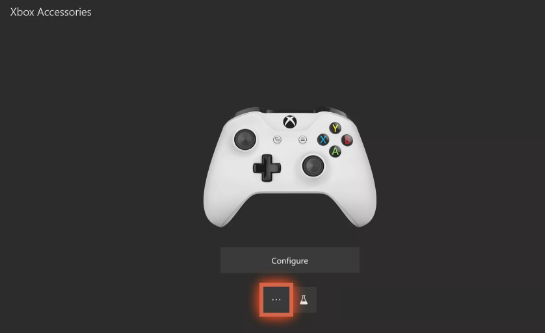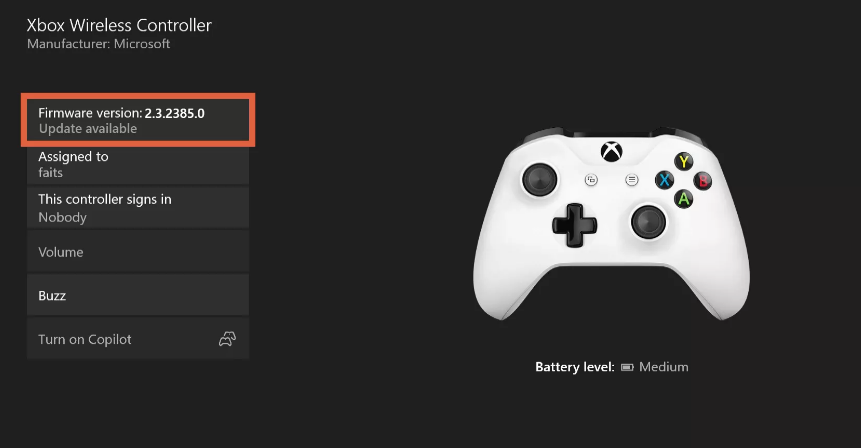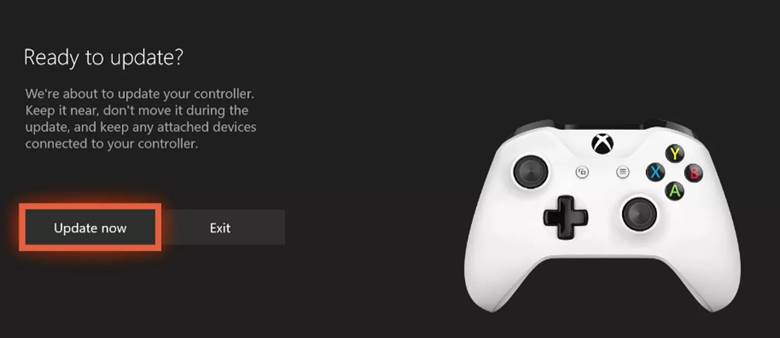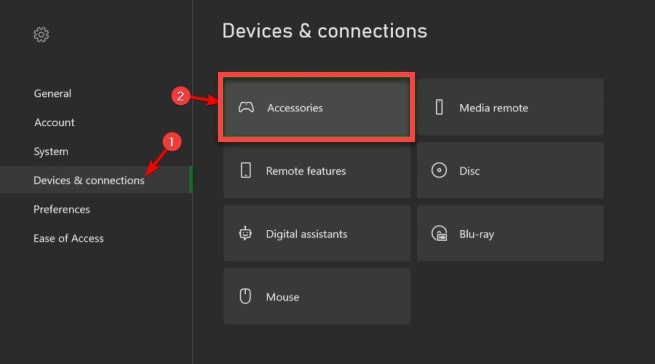Xbox One controller is the ultimate game controller that you could lay your hands upon to play the most interactive virtual games on your computer. But when you connect the controller to your PC and discover that you are not able to play your favourite games with the controller, then it might be disheartening for you. If you are wondering what could be the reason, then there is a high possibility that the Windows 10 Xbox One controller driver is not installed on your computer. Yes, you read that right! Though drivers automatically install in the Windows PC as soon as the controller is connected to it yet at times it may not install on its own. So, this blog is going to help you learn how to download Microsoft Xbox controller driver for Windows 10 and install it step by step.
How to Download and Install Xbox One Controller Driver for Windows 10, 8, 7
In the below segment, let us focus on the ways to download, install, and update the Xbox One controller PC driver. Bit Driver Updater is the ultimate experts-recommended solution to perform the Xbox Controller driver download task in just a matter of moments. It not only helps update outdated drivers but also accelerates the performance of your whole system. Additionally, you can even create a backup of the drivers and use them to restore an earlier version if the need ever arises. Get this magnificent tool for free, by clicking on the below download tab!
Way 1: Get Microsoft Xbox One Controller Driver Using The Driver CD/DVD
Although an ancient method, yet sometimes it might come as a handy option for downloading and installing the Xbox controller driver for Windows 7. If you have the driver CD or DVD for the controller, then you can utilize the below steps to install it:
Open the computer’s CD drive and insert the Xbox One controller driver CD/DVD in it.Launch “My Computer” on your Windows 7 PC.Double-click on the new CD drive to run it for installation. If it fails to launch, then double-click the “.exe extension” file from the CD directory.Keep navigating through the on-screen instructions to complete the installation of the Xbox One controller driver for Windows 7.
Way 2: Get Microsoft Xbox Controller Driver With Windows Update
Another way of installing and updating drivers on your computer is offered by Microsoft itself. As Windows constantly checks for the latest available updates of various drivers and Microsoft applications, therefore you can conveniently utilize this method to get the right drivers for your PC. You can follow the below steps to download Xbox One controller driver and install it using the Windows built-in update functionality.
You have to first go to the Settings app of your Windows 10 PC.In the Settings window, we will find a number of options in front of us from which you have to click on Update & Security.Next, tap on Windows Update located on the side panel.On the main window, hit the Check for Updates button.
Wait till the installation process of the Xbox controller driver gets over and then reboot the computer.
Read Also: Best Game Booster for Windows PC
Way 3: Get Microsoft Xbox One Controller Driver Using Device Manager
You can also make use of the Control Panel applet named Device Manager to manually download Xbox controller driver and install it on your Windows laptop or desktop computer. You can follow the below steps for the same.
Type device manager in the Windows search box near the Start button and select the Best match result.After the Device Manager opens, expand the “Microsoft Xbox One Controller” category by clicking on it.Right-click on the device and choose the “Update Driver Software” option from the context menu.Then, choose the “Search automatically for updated driver software” option.Now, wait for Windows to find and install the latest version of Xbox controller driver for your device.After the completion of the installation process, restart your computer.
Also Read: Solve Xbox One Controller Keeps Disconnecting Issue
Way 4: Download & Update Xbox One Controller Drivers Automatically With Bit Driver Updater (Experts-Recommended)
Are you looking for a robust, timesaving, and reliable method to download and install Windows 10 Xbox controller driver? If so, then get the Bit Driver Updater tool to download Xbox One controller driver and install it on your computer so that you can enjoy smooth and hassle-free gameplay, always. The important steps for the same have been outlined below:
Install Bit Driver Updater by clicking the download button.
Then, hit the Scan button to initiate scanning and detection of missing drivers.After scanning is complete, then tap on the Update Now button to initiate and complete the auto-installation of Xbox controller driver for Windows 10.Restart the system once to make the installation effective.
Read Also: Top Free Driver Update Program
Way 5: Download the Xbox Controller Driver via Microsoft Update Catalog Site
The Microsoft Update Catalog website is a great place to download and install Xbox One controller drivers on Windows 10. Here are the steps you need to perform for the same.
Visit the Microsoft Update Catalog page.Type Xbox controller driver in the search box and click on the Search button.Click the “Download” button next to the Xbox controller update you wish to download for your system.Follow some on-screen instructions to install the latest driver update for Microsoft Xbox Controller for Windows.
Way 6: Update the Xbox Controller’s Firmware Using the Using Xbox Accessories App
You can also install the latest firmware updates for your Xbox controller wirelessly through the Xbox Accessories app. Here are the step-by-step instructions for the same.
First, you need to download the Xbox Accessories app from the Microsoft store.After the application is installed, launch it and click on the three horizontal dots button to access more options.Click on the Firmware version box available on the top-left of the screen.
Next, click the Update now button to begin the process.After the update process is finished, click the Close button.
Also Read: Download and Update Xbox 360 Controller Driver for Windows 10 PC
Way 7: Update the Xbox One Controller Driver Using a USB Cable
If you wish to manually download Xbox One controller driver for Windows 10 and older operating systems, you can do so by connecting the controller to your gaming console via a USB cable. Follow the easy steps listed below and know how you can use a USB cable to update the controller quickly:
Connect the controller to the console via USB.A pop-up for the process to update the controller will appear on your screen. In case you do not get these, press the Xbox button on your controller.Now follow the following path to continue: Settings > Devices & streaming > Accessories > Device info.Open the Firmware version settings and click on Continue. The controller will automatically update now.
Q1. Do I need drivers for Xbox One Controller?
The Xbox One drivers runs on the computer’s operating system and enables it to communicate with the controller device you use. Your Microsoft’s Controller won’t connect or pair up with your console if its driver software hasn’t been updated or properly installed on your computer system.
Q2. Is Xbox One controller compatible with PC?
Xbox One is compatible with Windows 10, 8.1, and 7 operating systems. You can use a USB cable, wireless adapter, or Bluetooth to connect a controller to your PC.
Q3. Does my Xbox controller have Bluetooth?
To determine whether you have a Bluetooth-supported Xbox controller or not, you need to look at the plastic around the Xbox or Guide button. If it’s the same plastic as the rest of the controller’s color, then it means you have a controller with bluetooth feature.
Q4. Why my Xbox controller won’t stay on?
Dead batteries, faulty charging cable, outdated driver, or internal faults are some of the most common problems that prevent the Xbox controller from turning on.
Q5. How do I update my Xbox One controller driver?
You can download and update the Xbox Controller drivers on PC either manually or automatically. To install the updated driver version automatically, you can use a potent and well-trusted driver update utility like Bit Driver Updater. In case you choose to do it manually, you can either use Device Manager or visit the Controller Search page.
Q6. How do I connect my Xbox One controller to my PC?
You can connect your controller to the Windows PC with the help of USB cables, wireless adapters offered by Xbox, or through a Bluetooth connection. For more info, you can visit the official Xbox Support page. Also Read: How To Connect Xbox One Controller To PC
Q7. How to check Xbox controller driver version?
To check the driver version of your Microsoft controller, follow the steps shared below:
Open the Device Manager tool on your computer.Expand the Xbox Peripherals category.Double-click on Microsoft Xbox One Controller.On the Properties window, go to the Driver tab and view the driver version.
Q8. How do I fix Xbox One Controller Not Working on PC?
A wrong, outdated or faulty driver is one of the major reasons why your controller won’t connect or work on your PC. The best way to solve this problem is to update your Microsoft controller driver to its most recent version.
Q9. How Do I Know Which Xbox Controller I have?
There is one way to find the difference between the two generations of the Xbox Controllers. On the upper middle side of the controller, there will be an Xbox logo button that triggers up your home screen. Talking about the original controller, this button is noticeably polished. Whereas on the White original controllers the button will be black and white for the S controller.
Q10. Why Does the ‘Xbox One Controller Won’t Sync’?
If you are experiencing Xbox Controller won’t sync or connect issues while trying to pair it with the Windows PC or console, then it might be happening due to signal interference, hardware malfunction, weak batteries, and console bug.
Q11. How to Reset Xbox One Controller?
In order to reset Xbox Controller on Windows PC, you need to follow the steps shared below: Step 1: First of all, altogether press Windows + I keys from your keyboard to invoke Windows Settings. Step 2: In Windows Settings, find and click on Devices from the available options. Step 3: Now, you will see a list of all the devices connected to your PC. Step 4: From the list, locate your Xbox Controller and click on Remove Device. Step 5: This will delete the Xbox Controller from your list of Bluetooth Devices. Step 6: After that, take out the batteries from your controller and try to re-connect your Xbox Controller to your PC via a USB cable. This will reset the overall wireless connection between your computer system and the preferred Xbox controller. Once it’s done, then you can connect your controller again to your PC.
Q12. Where is Xbox controller driver?
You can find the Xbox controller driver in the Device Manager. This is a Windows-integrated utility that allows you to manage different devices connected to your system. Under the Xbox Perhiphrals category of the Manager, you can find the required Xbox driver.
Q13. How do I reinstall Xbox One controller drivers on PC?
You can reinstall Xbox Controller driver using the Device Manager. Right-click on the driver present under the Xbox Peripherals category of the Device Manager. Select Uninstall Driver and follow the instructions that appear to remove the driver. Lastly, Restart the system and use any of the above methods to download or update the driver. Also Read: Why is My Xbox Controller Blinking and Flashing? How to Fix it
Accomplished: Xbox One Controller Driver Download for Windows 10, 8, & 7
Through this article, we informed you about the manual as well as automatic methods to download, install, and update Xbox One controller drivers for Windows 10 and older editions. Going the automatic way has its various advantages but we would still be eager to hear from you which method worked wonders for you. After installing the Xbox One controller PC driver with the help of the aforementioned methods, you can then enjoy your gaming session. Do follow us on social media and subscribe to our newsletters. We also invite you to reach out to us by dropping your comments, suggestions, and queries in the comments box.